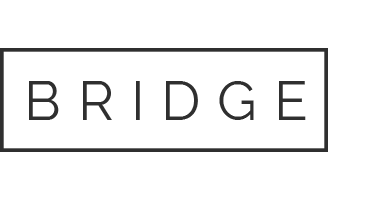03 Apr IPad Tips + Tricks For Parents
Technology is a fact of life for families these days – but do you feel confident that you’re keeping your kids safe online, plus making sure they’re accessing quality content on their iPad? We share some simple life hacks for parents of digital natives.
Control What Your Kids Can Access On Their iPad
You can block explicit content, restrict which movies your kids have access to based on their rating, and restrict their access to apps, websites, social media, advertising and services like Siri, iCloud and FaceTime by turning on Restrictions.
HOW TO: Limit what your kids can access on their iPad by turning on Restrictions.
1.Go to Settings > General > Restrictions
2.Enable Restrictions and create a passcode
3.Choose the apps and features that you wish to restrict
Limit Your Child’s Access to Apps That You Have Approved
Guided Access can be used to temporarily limit your device to a single app, as well as letting you control which app features are available. Once it’s turned on with a triple click of the Home button, your kids won’t be able to open other apps or go online.
HOW TO: Set up Guided Access.
1. Go to Settings > General > Accessibility > Guided Access
2. Turn Guided Access on
3. Enter a passcode and re-confirm it
End The ‘Just Five More Minutes’ Debate For Good
We’ve all heard the plea: “Aw Mum, just five more minutes!” only to be met with a tech-tantrum when the extra time is up. Guided Access lets you set a time limit for how much longer your child can use an app. The iPad will give your child a 30 second warning, and will go to sleep when time is up – right in time for their own bedtime!
HOW TO: Set a time limit on a Guided Access session.
1. Go to Settings > General > Accessibility > Guided Access
2. Tap Time Limits
3. Choose a Sound to be played when their time is up
4. Open the app you want to use
5. Triple-click the Home button to turn on Guided Access
6. Tap Time Limit Options to set a time limit
7. Tap Start
Share Content Across All of Your Family’s Devices
These days, the average family home contains multiple devices – and each one probably has different apps, books, music, movies and TV shows loaded onto it. You can share all of your family’s purchases across all of your devices by setting up Family Sharing, which makes it easy for up to six family members to share each other’s content, without sharing accounts.
HOW TO: Set up Family Sharing
1. Go to Settings > iCloud > Set Up Family Sharing
2. Invite other family members to join, and create Apple IDs (usernames) for younger kids
3. Set up a shared payment method
Set up a Username for Each of Your Kids
Your username, or Apple ID, syncs things like your purchases, personal messages, contacts and calendar across your devices. Many parents don’t want their children to be able to open (then accidentally reply to or delete) their emails, social media or photos, which is very possible if you’re all sharing the same profile.
Setting up an Apple ID for each of your kids allows you to set individual controls for what they can use, without impacting your own access. With Family Sharing, you can create Apple IDs for children under 13, then monitor and manage what your kids download.
HOW TO: Create an Apple ID for your child:
1. Go to Settings > iCloud > Family > Create an Apple ID for a child
2. Enter the child’s birthday and tap Next
3. Review the Parent Privacy Disclosure and tap Agree
4. Confirm a payment method and tap Next
5. Enter your child’s name, tap Next, then create their Apple ID (username@icloud.com) and tap Next
6. Follow the instructions to set a password, choose security questions, and set up your child’s account
Make Sure Your Kids ask Permission Before They Download Anything
Ask to Buy with Family Sharing gives your kids the freedom to make their own choices, while you keep an eye on their downloads and spending. Before your kids can download anything from the App Store, iTunes or iBooks Store, they must ask your permission. You will receive a notification of the requested download on your iPhone or iPad to review, then approve or decline.
For kids under 13, Ask to Buy is turned on by default. You can also turn it on for any member of your family group that’s under 18. It applies to requests to download new content, In-App Purchases and even free downloads.
HOW TO: Turn on Ask to Buy:
1. You’ll be asked to enable Ask To Buy for any under 18’s when you first set up your Family Sharing group
2. Go to Settings > iCloud > Family
3. Tap your family member’s name
4. Tap Ask to Buy
HOW TO: Review a request
1. Open the notification on your iPhone or iPad to see what your child wants to download
2. Approve or decline the purchase
3. If you approve, you need to sign in with your Apple ID and password to make the purchase
Share the Download Policing With Your Partner
You can also give another parent or guardian in the your family group permission to manage Ask to Buy requests. Only one adult needs to manage each purchase, plus your partner will probably also appreciate not having to ask your permission before they download a new book, app or movie for themselves!
HOW TO: Choose another approver
1. Go to Settings > iCloud > Family
2. Tap your family member’s name
3. Tap Parent/Guardian
No More Bill Shock
By now, you’ve already set up Ask To Buy, so your kids will never be able to make purchases or download content without your permission. A good way to begin to teach your kids the value of money and how to manage their own budget is to give them a small iTunes Gift card ‘allowance’. You still approve all download requests through Ask To Buy, but the purchase is billed to your kids’ iTunes credit, not your credit card.
HOW TO: Give an iTunes Gift
1. You can buy an iTunes Gift cards at many stores, or
2. Go to the iTunes Store, App Store, or iBooks
3. Scroll to the bottom of the main page
4. Tap Send Gift
5. If you’re not already, sign in with your Apple ID and password
6. Enter your recipient’s email address and add a message if you want to
7. Enter the amount that you want to gift, then tap Next
8. Select a theme for your gift, then tap Next
9. Tap Buy and confirm your purchase
Make Sure Your Kids Are Accessing Age-appropriate Apps
Once you have created separate Apple IDs for your kids, The App Store automatically limits them to apps that are listed as suited to their age group. The App Store also lists the primary age range (5 and under, 6-8 and 9-11) on each app’s page, so you can check individual apps too. There are also age-appropriate collections in the children’s sections of the iTunes Store, App Store and iBooks Store.
HOW TO: Find age-appropriate content on the App Store
1. Go to the App Store
2. Tap Categories in the top left corner
3. Tap Kids, then choose the appropriate age range
4. Tap on Reviews in a specific app to see its Average Rating and reviews from other users
Keep Track of Where Everyone Is – Including Their Devices
When you join a Family Sharing group, you can share your locations with each other automatically. If you’re picking your kids up from grandma’s house, want to be sure that they made it to soccer practice, or simply check they’re still at school (!), Find My Friends is an easy way to keep an eye on where they are throughout the day.
Finding your family’s lost devices is easier when everyone can help. Any family member can use the Find My iPhone app to help locate another member’s missing iPhone, iPad, or Mac, so it’s easier than ever to track it down if it’s lost or stolen.
HOW TO: Check where your family members – and their devices – are
1. Each member should share their location when they join your Family Sharing group
2. Open the Find Friends or Find my iPhone app
3. Your family members’ locations will be displayed on a map
No More Pumping up the Volume
If your kids sometimes crank the volume too high, you can set a limit to how far they can turn it up using Volume Limit. And if you live with a budding tech genius, you can also stop them from re-setting this limit by selecting ‘Don’t Allow Changes’ to the Volume Limit in Restrictions.
HOW TO: Set a maximum volume
1. Go to Settings > Music > Volume Limit
2. Set the maximum volume level for your child’s device
Photography by Aaron Burden